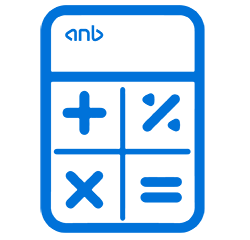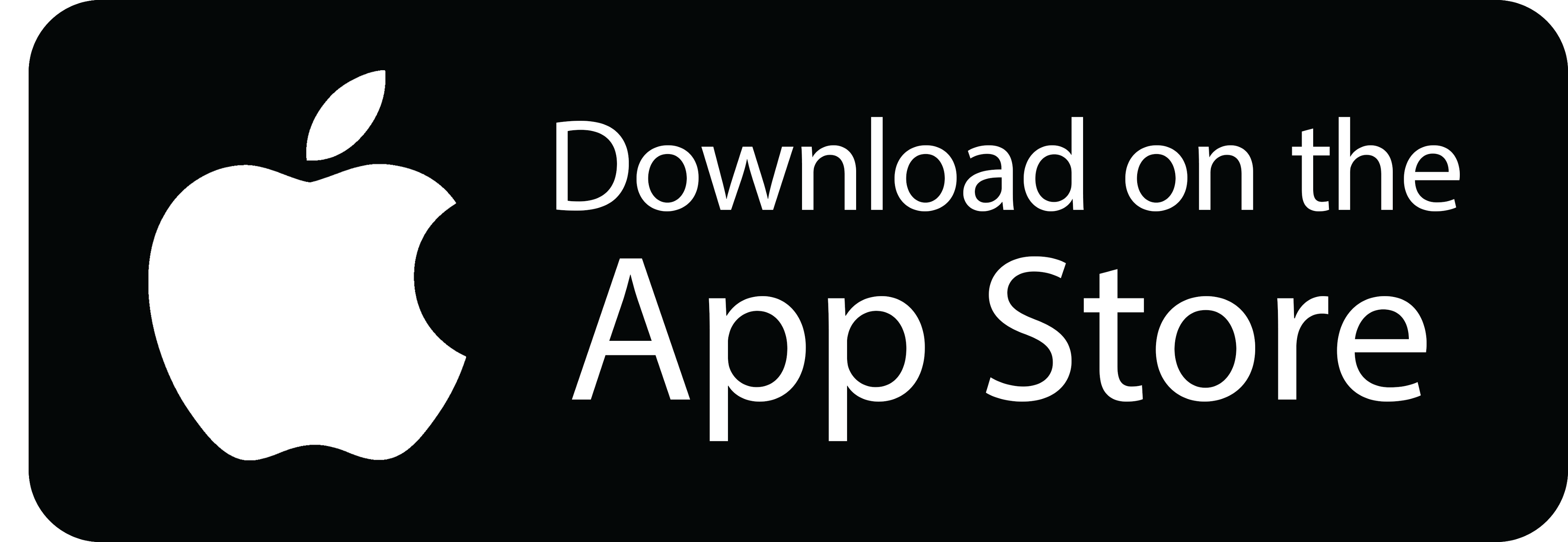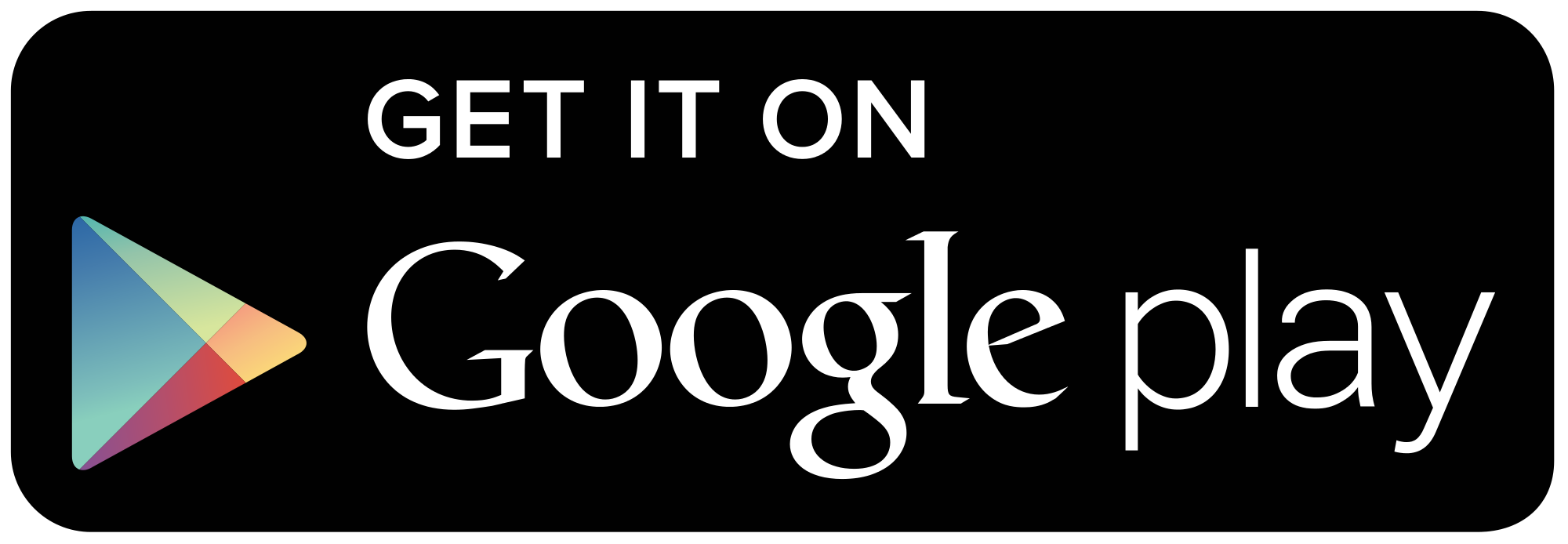Samsung Pay Wallet - anb
anb cardholders can add all their MADA cards and credit cards to the Samsung Wallet and use their Samsung devices (Samsung phone) to pay easier, safer and faster in stores or online stores.

Simple steps to add your anb cards to Samsung wallet and use the Samsung Pay service in millions of stores locally and around the world.




High privacy for cardholder:
- Sensitive data, such as cards numbers, CVV and PIN are never exposed instead the encrypted PAN. making it as secure option for Mobile payment
To verify please follow the following:
• The app will contact your bank or card issuer for verification.
• Complete the verification through one of the following methods:
1st level authentication Authenticate Bank App/Call:
• Receive the IVR call and accept the option in IVR
• Receive SMS guide the customer to open anb app and Confirmer the request
Additional authentication – 2nd factor authentication
• log in to anb bank's app.
• Receive the push notification in the ANB mobile app & accepted
• Receive the notification of acceptance
Additional authentication – 3rd factor authentication
- Receive the OTP via SMS & enter in the wallet app
How to Add Your ANB Card to Samsung Wallet via ANB Mobile App
1. Log In Open the ANB Mobile App and sign in with your credentials.
2. Select Your Card Go to the Cards section and choose the card you want to add.
3. Initiate Provisioning Tap “Add to Samsung Wallet” on the selected card to begin the setup.
2. Verification Process
• Once verified, the app redirects you to Samsung Wallet
• Accept Samsung Wallet's Terms and Conditions
• The app will contact your bank or card issuer for verification.
• Complete the verification through one of the following methods:
o 1st level authentication Authenticate Bank App/Call:
• Receive the IVR call and accept the option in IVR –
• Receive the OTP via SMS & enter in the wallet app
How to pay with Samsung Pay
ANB cardholders can pay with Samsung Wallet in stores where NFC service is available. You will be able to use your card with Samsung Wallet wherever you see one of these logos on the store front
Pay with phone with passcode
• To use your card, which is uploaded to your Phone, swipe up the device screen, and then glance at your Phone to authenticate with passcode.
• Hold the top of your Phone within a few centimeters of the POS device until you see Done and a Checkmark on the Phone display, communication will be initiated with card issuer to accept debiting the account.
Pay with Phone with Touch ID
• To use your card uploaded on your Phone, rest your finger on Touch ID.
• Hold the top of your Phone within a few centimeters of the POS device until you see Done and a Checkmark on the Phone display, a communication will be initiated with card issuer .
No internet is needed for payments. You’ll only need it to add or update cards.
Yes. It uses encryption, biometric authentication, and one-time codes to protect your data.
Yes, ANB cards are supported. You can pay at any store with NFC-enabled terminals—locally or abroad.
Use Samsung’s “Find My Mobile” to lock or erase your device. If a payment fails, check your app version, card status, and store compatibility.